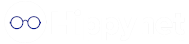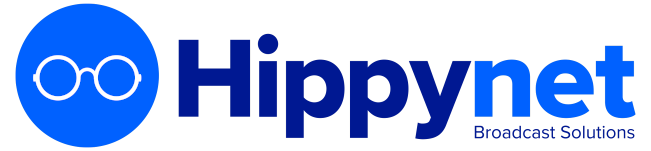AutoPod is our in house ‘listen again’ and podcast hosting platform. It allows you to either upload completed podcasts or automatically generate episodes automatically based on your broadcast schedule. We keep a full 24/7 recording of your stream for 60 days, so even if you didn’t have a chance to update the schedule, or if something unexpected happened, none of your content will be missed.
To get started we just need the URL of your stream and a link to your schedule. AutoPod works on top of your existing services, so you don’t have to make any technical changes to get going.
What happens after signing up?
You will receive an email from our automated systems to let you know that we have received your order. We then carry out some checks on your provided information, make sure that we are picking up the stream correctly and set up an account for you.
We also take a little extra time to add in your broadcast schedule for the initial sign up to allow a few days for us to check that everything is recording / episodes are being generated as expected.
After a few days, look out for an email with your account information for the AutoPod dashboard - when you first login we recommend having a double check of the schedule and you should already have a few episodes that have been created as part of our setup process / testing.
Basic Concepts
Generally speaking, AutoPod has five major concepts for how we organise data and content.
- User - Single user account, allows you to access an account. One account can have multiple users associated with it and there are different levels of access - e.g it is possible via the dashboard to create presenter user accounts so that they can login, edit the description / other data and also download episodes should they want to keep their own copy
- Account - your user ID allows you to login to an account. The account can have multiple user admin IDs associated with it, so for example, it is possible to have multiple logins (for say a station manager + programme controller + technical/engineering team).
- Stream - this is a single stream that is being captured. It is possible to have multiple streams within an account (e.g. if you have a main station feed + an ‘extra’ feed. Each stream has shows and episodes within it and allows you to manage a schedule for automated capture, or upload episodes for either immediate or future release. Each stream gets its own RSS feed so listeners can subscribe to the whole stream output and there are multiple stream widgets allowing you to embed the full stream on your own website.
- Show - a show is used by the schedule and also gets it’s own RSS feed, allowing listeners to subscribe to a specific show. Within a show there are multiple episodes, these can be added manually or via the automated recording features of AutoPod.
- Episode - an episode is a single piece of audio, with it there is associated metadata, such as episode image, title, presenters and more. Statistics are gathered for individual episodes allowing you to see how many listeners it has had (regardless of where the listener is listening from, I.e via a podcasting app, or your website or via smart speaker such as Alexa enabled smart speakers).
User < Account < Stream < Show < Episode
Groups
Groups also allow collections of multiple shows. For example, if you have a presenter who appears in multiple shows, you may want to create a group.
Each group gets its own RSS feed and widgets. Although the order of items within a group does not matter for some widgets and RSS generation, embeddable widgets such as the shows list will respect the order that items are within a group.
It is also possible to add the same show to a group twice, this will have no impact on the RSS generation and most widgets, but some will respect the duplicated item and show an instance of it twice (this could be useful if you were creating a group for each day of the week and a show takes place more than once).
Adding Shows
Select the ‘Add Show’ option in the ‘Shows’ section of the sidebar. This will open the Add Show pagee. Here you have options to add a Title, Presenter and other information. There are also important checkboxes which will define how a show behaves.
- Trim Show Start - This option will mean that every episode automatically captured within this show will have the first 2 minutes of the broadcast removed. This is useful if you have a news bulletin at the beginning of a show and don’t want this to be included in the episode recordings.
- Exclude from RSS Generation / Rss Feed for the stream - this option means that the show will not have its own individual RSS feed created and episodes from the show will not be included in the stream RSS feed.
- Publicly available - This option means that the episodes and show itself will not be visible in any of the widgets / embedded content or search. If this option is checked a show will only be visible in the dashboard. However, if Exclude from RSS is not enabled then the show will still be available via RSS feeds
- To hide a show completely from public view, both the RSS and Publicly available options need to be set to the appropriate options
Once happy with the information, press the ‘Create New Show’ button. If this is successful you will be taken to the All shows view within the dashboard. All shows are listed alphabetically by the show title so you may have to scroll to find the new show if you have added lots already (ctrl + f within web browsers allows you to search text on a page and is a useful way to find a show).
Edit the Schedule
The schedule is a view of the automated episodes that will be created. This works in 15 minute increments. In each of the dropdown boxes you will see a list of all shows available.
When the same show is selected in two (or more) consecutive checkboxes, this will create a single show. For example, if between 09:00 - 10:00 I selected ‘Morning show’ four times, this would create a single one hour recording.
The schedule is used as a template for the generation of individual episode recorder ‘jobs’ - we generate these jobs 2 days in advance, therefore, changes made to the schedule will not be reflected immediately. This is to guarantee that we do not accidentally delete shows that are. being recorded - however we know that this is annoying if there are changes that need making in the immediate future. We have indeed an option to create episode (jobs) manually, meaning that you can manually add shows within the next two days if thee schedule is not going to update in time.
Create an Episode manually (without using the schedule)
For the times where you have one off episodes or there has been an unforeseen schedule change, it is possible to create episode jobs manually using the ‘Create’ option on the sidebar (within the episodes section).
Here you have the option to assign the episode to a show and set the title. There are then options to set the start time of the episode and the duration. The duration can be down to the nearest minute (allowing more granular control than the schedule should it be needed).
Because we store a continual log of the stream output, the create episode option also allows you to generate episodes that have already been broadcast (any time within the last 60 days). This is particularly useful where an unforeseen change to the schedule was made, or if there is a shorter clip from the past that you want to pull out as a new episode.
Manage Episodes
Once created (or uploaded) an episode has lots of options for changing associated information. Navigate to the episode within the dashboard and from here select the ‘Edit Episode’ option
Within the edit page, you have the ability to reassign the episode to another show, change the title of the episode and update the description. There are also options to upload an image for the episode, however if one isn’t present it will default to using the image that is associated with whichever show the episode belongs to.
There are also options to edit the time of the episode. Episodes that have a time ‘in the future’ will not be shown to the public, therefore it is possible to edit an episode to publish in the future simply by changing the time. By default, the time of the episode is the time that it was broadcast.
Sharing Episodes
Each episode has links that can be shared on social media. These will take the listener directly to the episode within the autopod player, and on the social media site itself will show the episode title and description (if one has been set).
There is also a link to the RSS feed for whichever show the episode is part of. This URL can be added to podcasting apps and will mean that listeners automatically receive the most recent episodes from a show.
Finally, there is an option to embed the individual show. This code is a basic HTML iFrame and is useful if you had a guest on the show who has their own website and wanted to embed the show that they were part of. You would need to send them the code to do this from the episode page though.
Embedding Content
The widgets section within the AutoPod dashboard has options for embedding content either by Stream or by group. The process of embedding is more or less the same, so both are described here.
Embedding Stream Widgets
Stream widgets show all publicly available episodes / shows (depending on the widget) that are associated with a given stream (the stream being the feed of your radio station output).
On the Stream Widgets page, there are multiple options and examples of what Widgets would look like on your website (or any website that you shared the embed code to). At the time of writing we have options to embed a list of shows, a list of episodes, list of episodes with search and a list of episodes with a built in player (so that it does not need to use the popup AutoPod player for the content). We are working on and adding new widgets all the time. If you have any suggestions please let us know!
We understand that if you have not got a lot of experience with HTML this may be daunting. If you need any assistance please get in touch as we are happy to help get things exactly right.
Embedding Group Widgets
The process for embedding group widgets is identical to stream widgets, however first you will need to create a group (via the Groups option on the sidebar). If you have multiple groups, you will need to select the appropriate one using the dropdown at the top of the Group Widgets page. As you select a group, you will see the examples on the page update & the code will also change (although this is more subtle / less easy to notice). Otherwise the process is the same. You need to copy the code and then use this code on your own website.
We understand that if you have not got a lot of experience with HTML this may be daunting. If you need any assistance please get in touch as we are happy to help get things exactly right.